ntfs格式的u盘安装uefi启动的windows10原版系统
随着win10系统的不断更新,其原版安装镜像也越来越大,给喜欢使用U盘进行UEFI启动方式安装的同学带来了困扰,大家都知道,使用EFI方式安装系统,直接将微软原版镜像解压缩后,复制到fat32或fat16格式的U盘根目录,然后直接设置主板U盘启动就可以安装了,但是最近有很多小伙伴反映事与愿违,U盘使用fat格式有个限制,那就是单个文件最大不能超过4G,不然就会出现无法写入的情况,但是随着win10镜像的增大,其安装包里的install.wim文件也越来越大,已经超过了4G,这就导致了无法直接使用fat格式的U盘进行UEFI启动方式安装,虽然网上有几种解决方案,但小编认为通过Rufus工具使用NTFS格式的U盘安装UEFI启动的windows10原版系统是最为方便的,下面给大家介绍一下。
虽然fat格式的U盘有最大单文件不能超过4G的限制,那我们将U盘转换成NTFS格式不就完事了?转换格式容易,但是要想UEFI方式安装,必须要在fat分区格式下才行,所以要想解决这一矛盾冲突,我们需要借助一款小工具Rufus 2.15.1117,
官网下载地址:https://rufus.akeo.ie/downloads/rufus-2.15.exe
我们先来了解一下这个小工具,如下图所示,
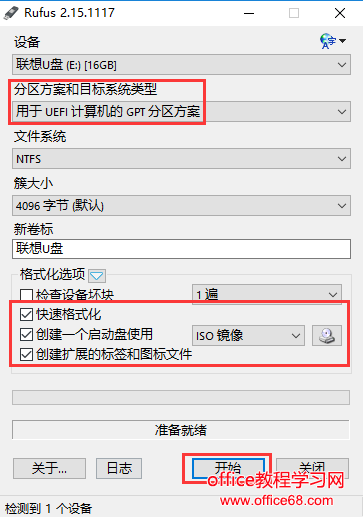
当然了,在打开之前我们需要插上我们的U盘,然后打开Rufus工具,
设备:这里显示我们的U盘;
分区方案和目标系统类型:这里有三个选项,
1、MBR分区方案用于BIOS或UEFI的计算机,也就是说不管你电脑原先是BIOS还是UEFI,都将以MBR的形式进行安装,BIOS+MBR;
2、用于UEFI计算机的MBR分区方案,也就是UEFI+MBR格式,
3、用于UEFI计算机的GPT分区方案,UEFI+GPT;
我们要进行UEFI启动方式的安装肯定要选择“用于UEFI计算机的GPT分区方案”了。
文件系统:NTFS;
簇大小:4096
接下来是“格式化选项”:
“快速格式化”保持默认勾选就行;
“创建一个启动盘使用”:直接点击ISO镜像后面的光盘小图标,选择我们要安装的原版ISO镜像文件即可,比如小编选择的是win10企业版镜像;
“创建扩展的标签和图标文件”:这里保持默认的勾选即可;
完成以上步骤后,点击“开始”按钮,
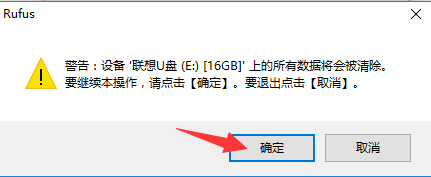
如果U盘上没有什么重要东西,就点击“确定”吧!
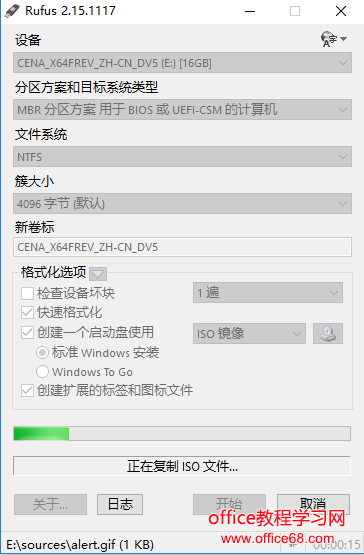
到这一步后,直接等待软件完成就可以了,也就是绿色进度条走到头。
OK,全部完成后就可以把U盘插入电脑,然后设置主板U盘启动,进行UEFI+GPT方式安装吧!


