Windows 10 进入安全模式的方法详解
Windows 系统的安全模式对于检测和修复系统故障具有很大的帮助,以往的 windows 系统在开机时只需按F8按键即可进入安全模式,但这一招对于 Windows 10 系统并不奏效,我们也可以强制关机几次,让 windows 10 强制出现进入安全模式的选项,但这一招又有点“暴力”了,这儿我们将为大家介绍windows 10 进入安全方式的方法。
1,在 windows 搜索框中输入MSconfig,进入“系统配置”应用。
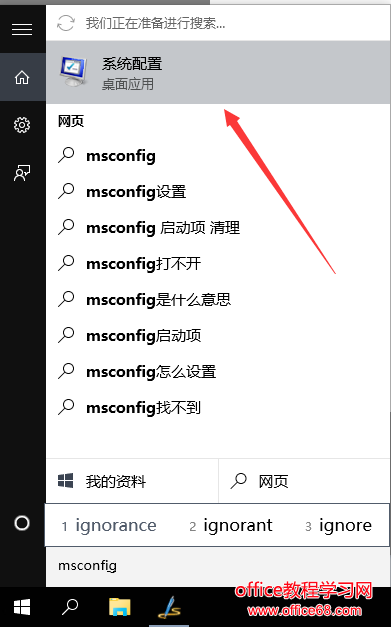
2,选择引导分类,在下面的引导选项中,选择安全引导,最小。开机既可以进入安全启动。
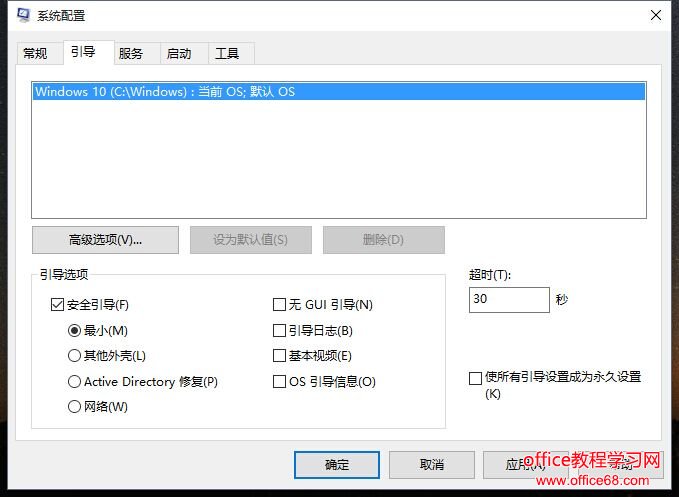
同时,你还能看到除“最小”以外的其他选项,其为安全模式的其他分类,下面将为大家详细介绍,大家可以根据自己需要的分类进入 Windows 10 安全模式。
最小。 系统在进入安全模式时将仅运行系统的关键服务和打开windows 图形用户界面,同时禁用网络。
备用 Shell。 在“最小”的基础上,打开windows 命令提示符,以方便用户进行调试。网络和资源管理器均被禁用。Active Directory 修复。 启动时,在运行关键系统服务和 Active Directory 的安全模式下打开“文件资源管理器”。
安全启动:网络。 启动时,在仅运行关键系统服务的安全模式下打开“文件资源管理器”。 网络已启用。
无 GUI 启动。 启动时不显示 Windows 欢迎屏幕。
启动日志。 将启动过程中的所有信息都存储在 %SystemRoot%Ntbtlog.txt 文件中。
基本视频。 启动时,在最小限度 VGA 模式下打开“文件资源管理器”。 这样会加载标准的 VGA 驱动程序,而不是特定于电脑上的视频硬件的视频驱动程序。
OS 启动信息。 当在启动过程中加载驱动程序时显示驱动程序名称。
超时。 确定在自动选择默认启动项之前显示启动菜单的时长。 默认设置为 30 秒。


