如何隐藏 Windows 10 中的置顶文件夹
Windows 10 发布已有一段时间了,历经多次大小补丁渐趋于完美。不过还是有很多人抱怨为何某某地方不如Windows 7看着顺眼、用的顺手?
就拿“我的电脑”更名之后的“此电脑”来说吧,新增的置顶文件夹虽然类似Windows 7的库,但每个人都会有一套属于自己的文件存放理念和方式,硬生生的设置出来这些东西不仅对我们无用,看着碍眼还隐藏不了。这也许就是Windows 10和Windows 7带给老用户最大的不同吧。长话短说,今天就来讲讲怎么将它们干掉,让“此电脑”界面更清爽一些。
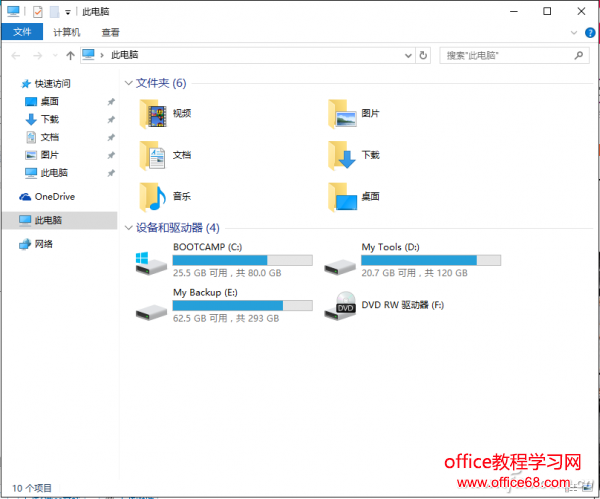
视频、图片、下载、音乐、文档、桌面,看着碍眼不?马上就删掉!
1、点击小娜搜索框,输入“regedit”进入注册表编辑器;
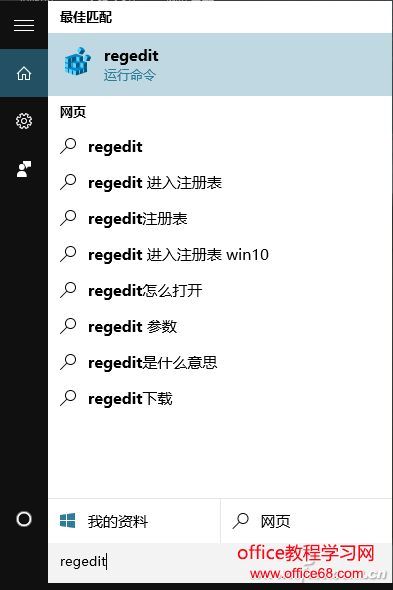
打开注册表编辑器
2、 搜索并定位到“HKEY_LOCAL_MACHINE\SOFTWARE\Microsoft\Windows\CurrentVersion\Explorer\FolderDescriptions”,此时你会看到很多长字符串;
3、我们的目的就是找出其中代表6个置顶文件夹的字符串,然后将其子项“PropertyBag”中的“ThisPCPolicy”由show改为Hide即可,具体对应关系如下:
图片:{0ddd015d-b06c-45d5-8c4c-f59713854639}\PropertyBag
视频:{35286a68-3c57-41a1-bbb1-0eae73d76c95}\PropertyBag
下载:{7d83ee9b-2244-4e70-b1f5-5393042af1e4}\PropertyBag
音乐:{a0c69a99-21c8-4671-8703-7934162fcf1d}\PropertyBag
桌面:{B4BFCC3A-DB2C-424C-B029-7FE99A87C641}\PropertyBag
文档:{f42ee2d3-909f-4907-8871-4c22fc0bf756}\PropertyBag
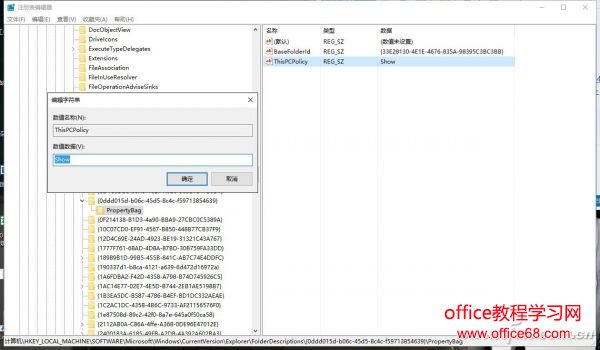
将键值改为“Hide”即可实现隐藏
4、修改效果为实时显示,此时打开“此电脑”你会发现置顶文件夹已经完全消失,摆在眼前的基本上就和Windows 7差不多了。
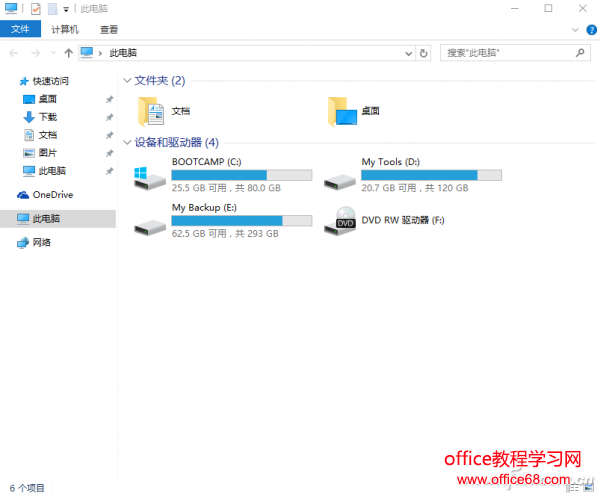
修改后的样子,是不是有种回到Windows 7的感觉?
本文介绍的方法对操作系统没有任何影响,如果觉得不适可以随时还原(将对应键值再改为“Show”即可)。其实如果Windows 10若能将这些是否隐藏或显示的项目摆在我们面前,让我们自己选择,那对于我们来说,不仅仅有尊重用户习惯的意味在里面,还有给予了我们最基础的东西—— 选择的权力


